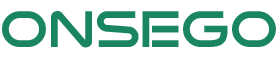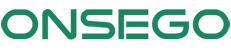Yes, you can use a calculator on the GED test, but only one type: the TI-30XS by Texas Instruments. Students call it a GED Calculator because you can use it on the GED Math, Social Studies, and Science tests.
Onsego offers a GED Calculator course that teaches you how to solve various math problems using a “GED Calculator.”
Online GED Classes
Pass your GED with ease,
it doesn’t matter when you left school
Bite-size video lessons | Practice tests with explanation | GED Skill Builders
In Onsego online classes, this course is included, but in the Advantage and Math Plus plans. It can also be bought separately.
Would you like to see how the GED Calculator course can help you pass the Math test?
 This article explains how you can get a traditional, digital, or app version of the calculator.
This article explains how you can get a traditional, digital, or app version of the calculator.
Do You Get A Calculator For The GED Math Test?
In this section, you will learn about the two versions of the scientific TI-30XS calculator and how to use them to pass the GED Math exam.
Online GED Classes
A simple and easy way of getting your GED diploma.
Learn fast, stay motivated, and pass your GED quickly.
Online GED classes are the perfect way of preparing for the GED exam. This is especially true for students who have busy lives and want to upgrade their education and get a better job.
On the Math test, you can use only one calculator, the TI-30XS. The TI-30XS calculator comes in two versions.
You can use it as a handheld device or as a digital, on-screen version. During the Math test, you will also have access to a digital, on-screen version of the calculator.
If you are taking the test in a traditional test center, you can bring your own handheld TI-30XS calculator.
However, if you choose to take the Math test online, you must use the digital version of the TI-30XS.
If you prefer to own a handheld device, you can buy this calculator at every Walmart, BestBuy, or Amazon.com. It costs about $18.
A digital version of the calculator is convenient but less accessible for students. The one-time fee is ~ $29, and you need to download software to your computer.
If you have an Android phone, you can download a free app.
The app replicates the functionality of the TI-30XS calculator. But you will not be allowed to use this app during the exam.
This app is available only on Android phones or tablets. We couldn’t find it for iPhones.
Go to Google Play Store and look for this app: Scientific Calculator 30 ti pro, 34 pro.
The app installs two types of calculators. Every time you launch the app, you need to choose TI-30XS. It’s the first option.
This concludes the first lesson of our online GED classes, related to a scientific calculator TI-30XS.
Do You Need To Know How To Use A Scientific Calculator?
We say that you don’t “need” it but that it’s very beneficial and that thanks to knowing how to use it, you can gain additional points and consequently pass the GED Math test.
On the GED Math test, there will be a few tasks that require the use of the advanced functions of the scientific calculator, and there are a lot of questions that can be easily solved with the help of the TI-30XS.
On What Part Of The GED Test Can You Use A Calculator?
On the GED Math test, you can use a hand-held calculator (the Texas Instruments TI-30XS Multiview Scientific Calculator) on the second part of the math test or, as said earlier, use an on-screen provided calculator.
You can also use a calculator on parts of the GED Science and Social Studies Tests.
On the GED Math test and certain parts of the Science and Social Studies tests, you will receive a Reference Sheet that demonstrates how the on-screen calculator works and what functions can be used to deal with complex problems such as calculating with fractions and order of operations.
However, it’s better if you’ll understand how this device works in advance, so purchase one early and get used to working with it.
The calculator should also be used on the GED Social Studies test, and this website provides many tips on how you can ace the Social Studies subtest fast and efficiently.
You should also take multiple practice tests (available at no cost on this website) to get used to the GED testing format and optimize your testing skills.
Taking practice tests will make sure you’ll get used to the real thing fast, and it will reduce test anxiety. Taking practice tests will help you identify your weak and robust knowledge fields so you can center on those topics that need your attention most.
GED Calculator Online
You may also download the GED Scientific Calculator Chrome extension (you can find it easily by typing “GED calculator online”) in the Google search engine or use the Android app. We talk about it in detail in our GED Calculator lessons.
This scientific calculator is created explicitly for GED students, and the calculator’s functions are designed in such a way that you won’t need to use a “second” button.
This GED calculator features ten memory locations, direct entry of fractions, unlimited parentheses levels, conversion between fractions & decimals, percents, and a “pi” button. The pi (π) key is used to find, for example, the circumference and area of a circle. Scientific calculators understand the rules of order of operations (PEMDAS) and are very helpful with scientific notations, square roots, percentages, fractions, exponents, etc.
Tips & Tricks For Using The On-Screen Calculator
Check out these tips and tricks that will help you complete the GED Math test in a timely manner when you are using the on-screen provided scientific calculator rather than using your own TI-30XS calculator.
- In part two of the GED Math test, a calculator icon will appear on your computer screen. You should click and drag it to a place on your screen that doesn’t cover up the GED Math test question.
- To be able to move the calculator, just hold your cursor over it. Press your mouse and drag it to the spot you want it to be. Once it’s there, simply release the mouse.
- If you don’t any longer want the on-screen calculator, simply click on the X (at the calculator’s top), and you’ll see it disappear.
Bear in mind that you won’t find any “Equal” (=) button on your on-screen calculator. Instead, simply push the “enter” button.